我们都知道,在局域网内设置文件夹共享是为了最大限度地利用资源,但是有用户问:虽然我想共享一些文件夹,但是升级了win10系统后,不知道如何设置。对文件夹网络共享设置还不太了解的用户,看看吧,下面小编就来告诉大家win10共享文件夹的设置方法。
众所周知,对于使用局域网的企业来说,共享文件是必不可少的。在局域网下,公司员工可以通过共享文件夹传输数据、共享数据。 Win10系统下设置共享文件夹可以快捷方便。那么Win10在哪里设置共享文件夹,下面小编就给大家展示一下Win10系统中设置共享文件夹的操作。
Win10怎么设置共享文件夹
右键单击“开始”菜单,然后单击列表中的“文件资源管理器”。
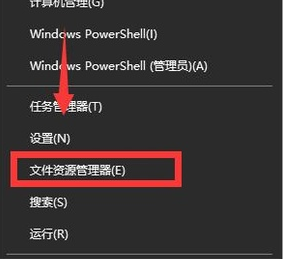 文件夹电脑图-1
文件夹电脑图-1
选择要共享的文件夹。
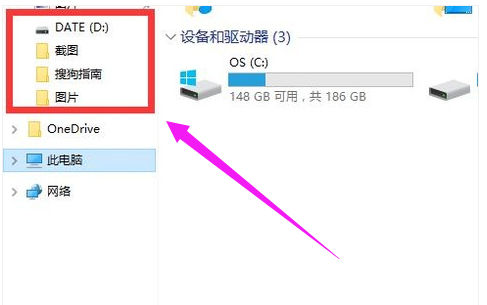 win10电脑图-2
win10电脑图-2
这里选择“搜狗指南”文件夹
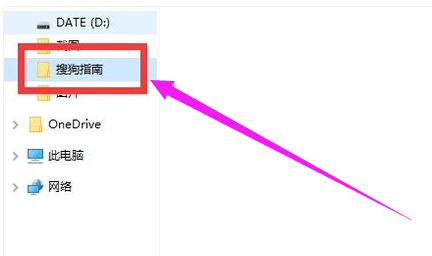 共享文件夹计算机插图-3
共享文件夹计算机插图-3
右键单击“搜狗指南”文件夹。单击列表中的“共享”,然后单击“特定用户”选项。
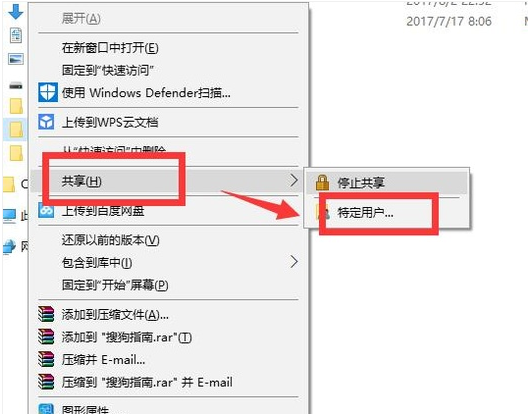 设置共享计算机插图-4
设置共享计算机插图-4
在里面我们可以选择要分享的用户。
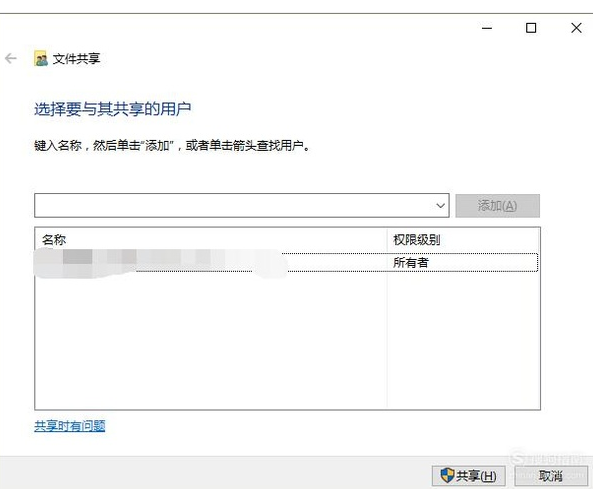 文件夹计算机插图-5
文件夹计算机插图-5
单击输入框后面的选择按钮。
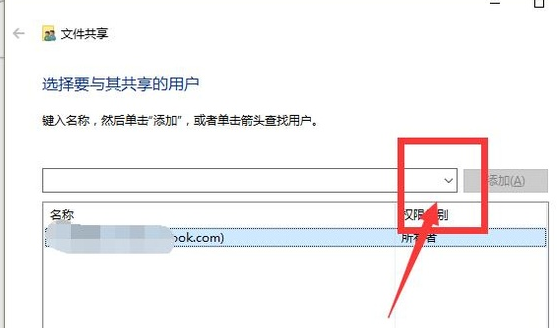 文件夹计算机插图-6
文件夹计算机插图-6
显示可以共享的用户,也可以创建新用户,这里选择“所有人”。
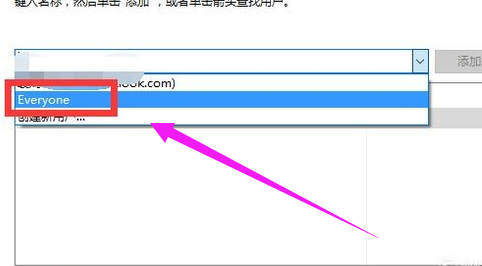 文件夹计算机插图-7
文件夹计算机插图-7
点击后面的“添加”按钮
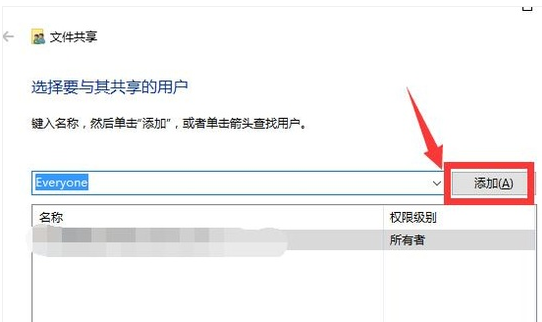 共享文件夹计算机插图-8
共享文件夹计算机插图-8
可以在下面的名称中看到新添加的Everyone,并且Everyone已经被设置为共享用户。单击权限级别中的选择按钮。
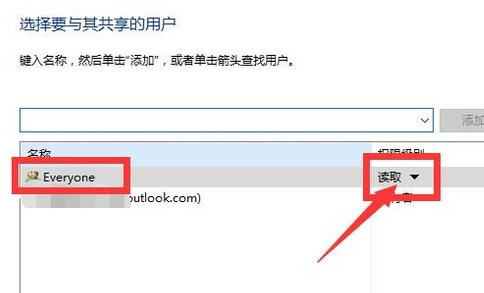 文件夹电脑插图-9
文件夹电脑插图-9
在里面可以选择读、读/写、删除这三个权限。在这里选择“阅读”。
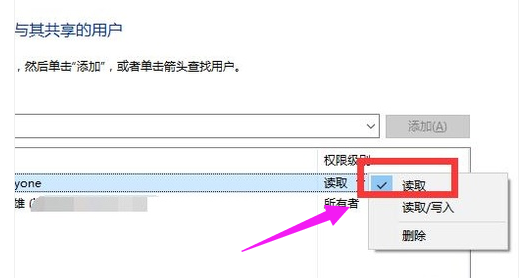 文件夹计算机插图-10
文件夹计算机插图-10
单击“共享”按钮。
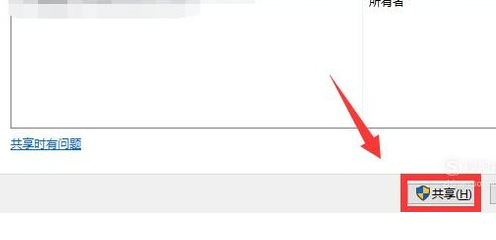 设置共享计算机插图-11
设置共享计算机插图-11
在“网络发现和文件共享”弹出窗口中选择“是”。
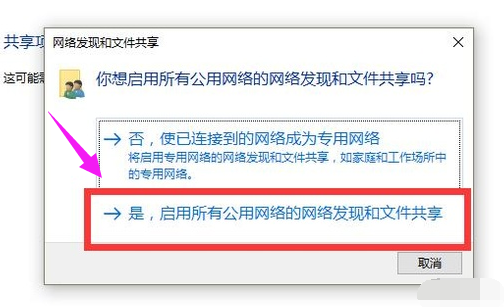 文件夹计算机插图-12
文件夹计算机插图-12
文件夹共享成功。
以上就是win10中设置共享文件夹的方法。