我们都知道,电脑在使用网络时,可以通过内置网卡来打开网线的热点并进行共享,让网络得到更广泛的应用。那么win10怎么设置wifi呢?接下来小编就给大家展示一下windows10 wifi设置的操作。
如何从电脑到手机共享网络?当然是创建WiFi,共享热点,那么windows10 wifi如何设置呢?可能有些人还没有设置过,不知道windows10下如何设置wifi,那么现在我就教大家如何设置。
设置windows10 wifi教程
右键单击“开始”菜单,然后单击“命令提示符(管理员)”。
 wifi(图1)
wifi(图1)
在命令提示符下输入:netsh wlan set Hostednetwork mode=allow ssid=jingyan key=jingyan147258
按回车键(ssid是无线热点显示的名称,key当然是无线热点的密码。)
 wifi(图2)
wifi(图2)
然后输入:system32netsh wlan startHostedNetwork并回车
 wifi(图3)
wifi(图3)
右键单击“网络”,然后在弹出窗口中单击“更改适配器设置”。
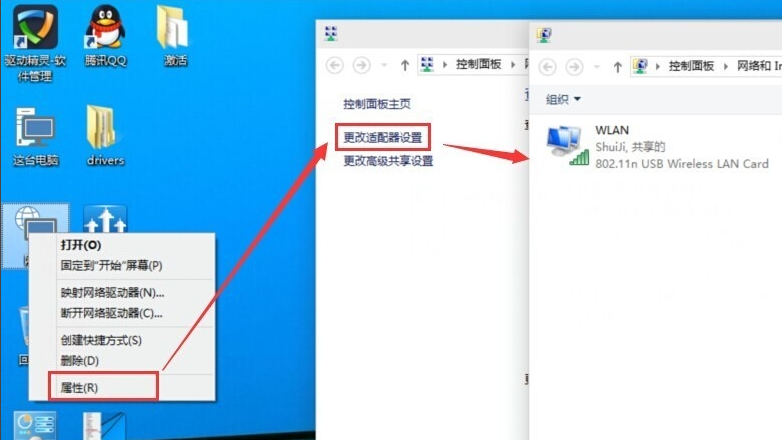 wifi(图4)
wifi(图4)
右键单击WLAN,然后单击属性
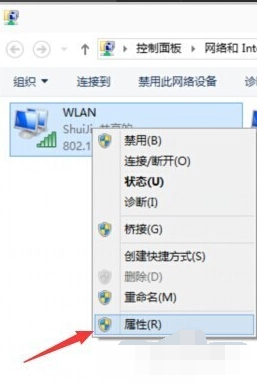 wifi(图5)
wifi(图5)
单击共享选项并选中允许其他网络用户通过此计算机的Internet 连接进行连接。在家庭网络连接下,选择创建热点虚拟网卡,(虚拟热点网卡名称:Microsoft Managed Network Adapter。)
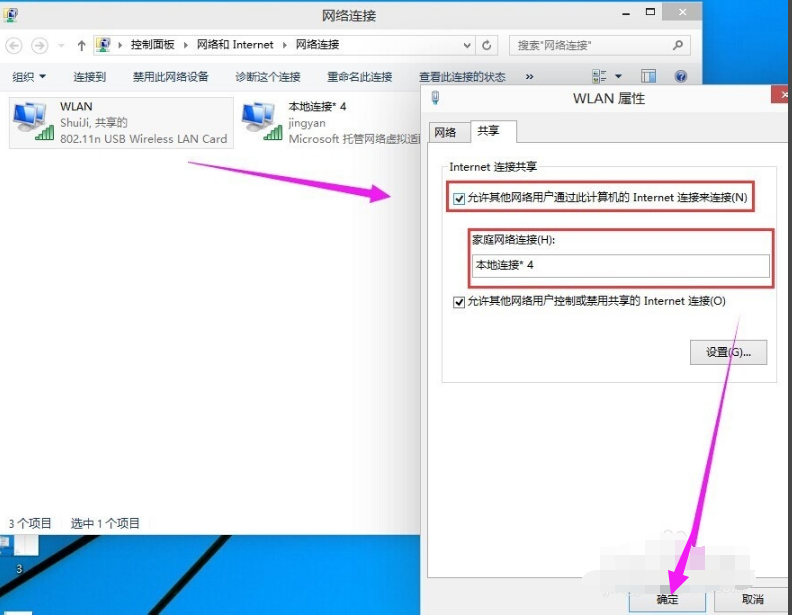 wifi(图6)
wifi(图6)
进入适配器设置界面,查看是否有精研的额外网络连接。
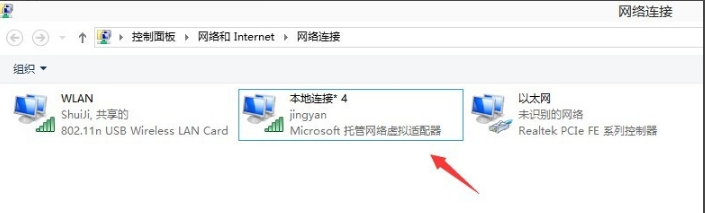 wifi(图7)
wifi(图7)
手机搜索一下是否有一个叫景言的人刚刚设置了WiFi。
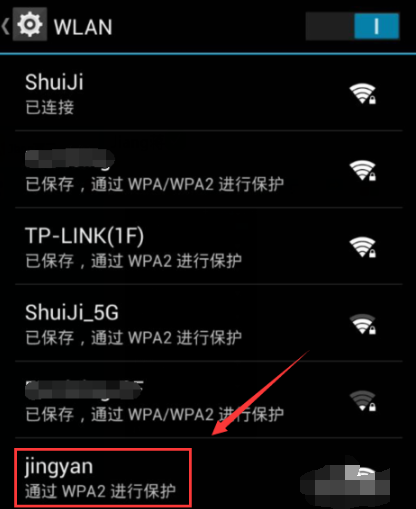 wifi(图8)
wifi(图8)
输入密码以在计算机上连接到网络。
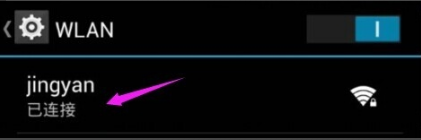 wifi(图9)
wifi(图9)
以上就是设置windows10 wifi的操作方法。