win10系统将驱动强制签名禁用的方法
1、点击win10系统左下角的开始图标打开开始菜单栏,在开始菜单栏左侧点击打开“设置”
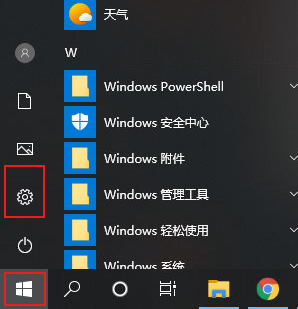
2、在Windows设置窗口中找到“更新和安全”这一项,点击打开
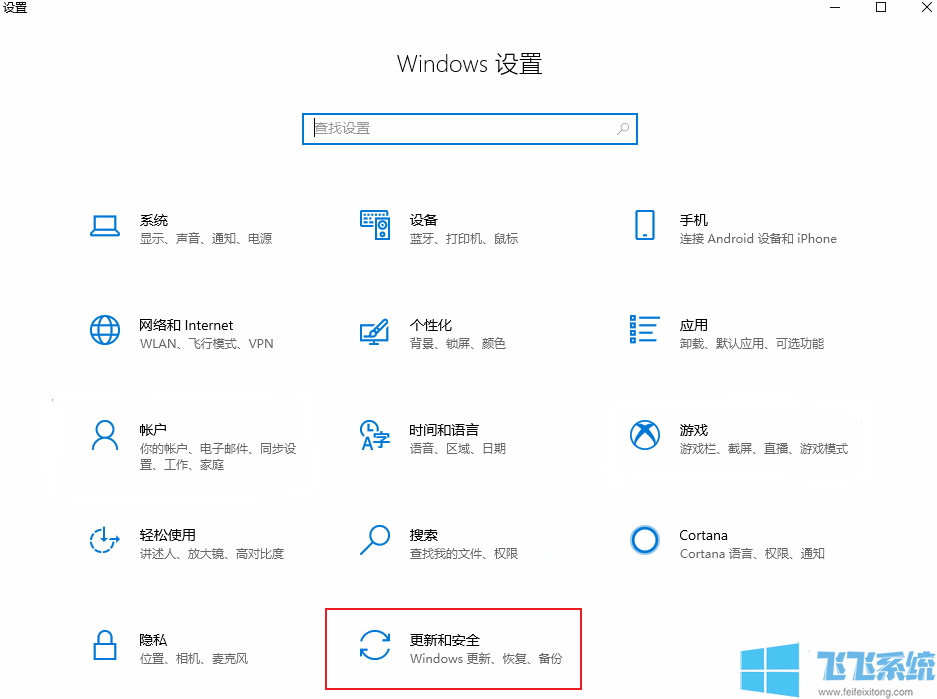
3、在更新和安全界面左侧导航中找到并切换到“恢复”设置界面中,这时我们可以在右侧找到“高级启动”的设置模块,我们点击“立即重启”按钮
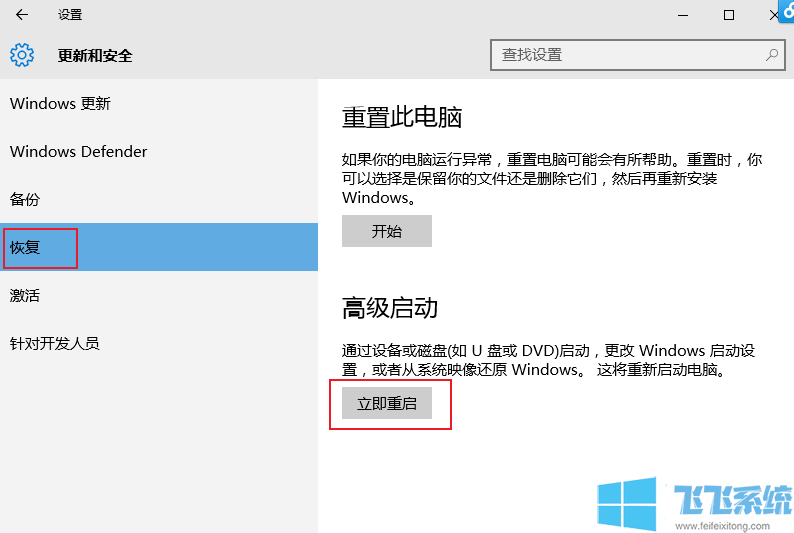
4、等到电脑完成重启后我们在显示的选项中选择“疑难解答”这一项
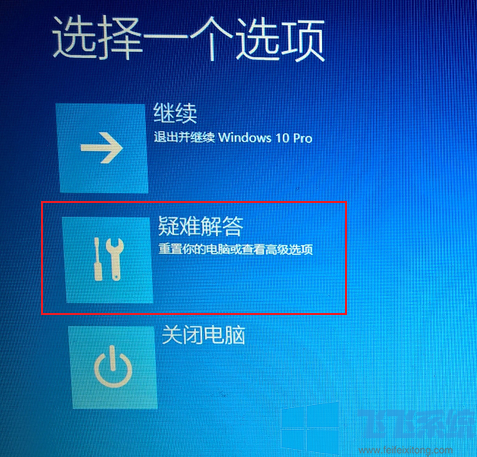
5、在疑难解答中继续选择“高级选项”
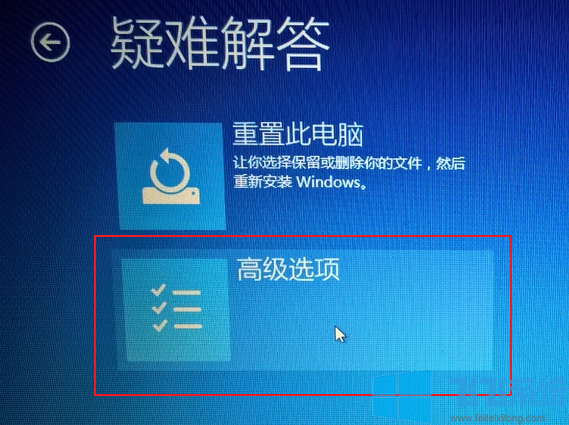
6、在高级选项的选项列表中点击“启动设置”
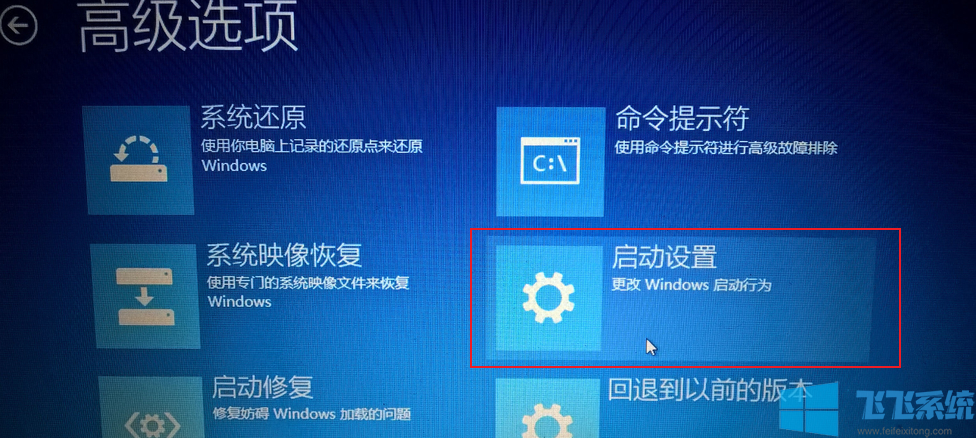
7、这里可以看到启动设置的相关说明,我们点击右下角的“重启”按钮
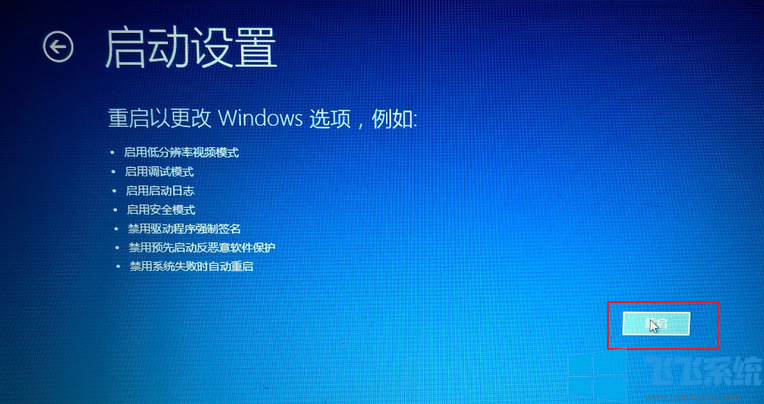
8、这时我们可以看到启动设置的相关设置选项,这里的第7项就是我们需要的功能了,我们只需要按下键盘中的“7”数字键就可以了
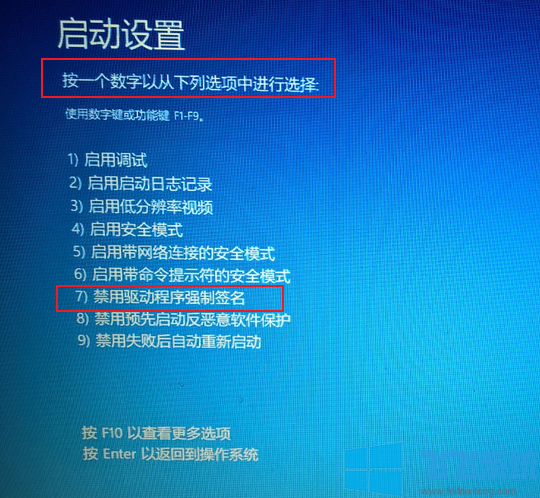
以上就是win10系统将驱动强制签名禁用的方法,不知道对大家是否有所帮助
分享到: