开启苹果电脑蓝牙功能的操作方法
1、打开苹果电脑,在菜单里面打开【系统偏好设置】界面,点击【蓝牙】功能;
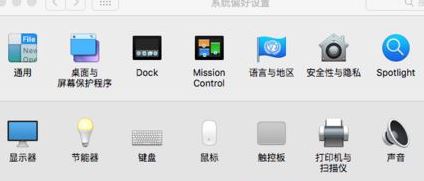
2、选择【打开蓝牙】,没显示出蓝牙的话就要勾选下方的【在菜单栏中显示蓝牙】;
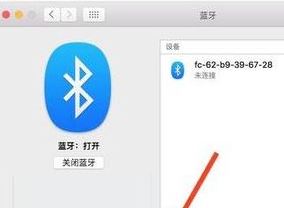
3、关机再按住开机键5秒,出现闪烁灯时表示蓝牙设置为配对状态。
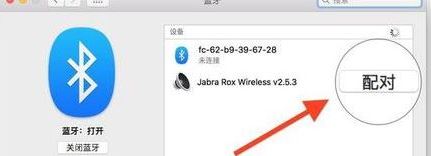
通过上述步骤便完成了电脑连接蓝牙的操作,如果某个蓝牙设备不想用了,那么可以参考下面步骤将设备删除:
按住【Option】+【Finder菜单栏的蓝牙图标】就可以看到更多的菜单内容了,点击想要删除的蓝牙设备再点击【移除】
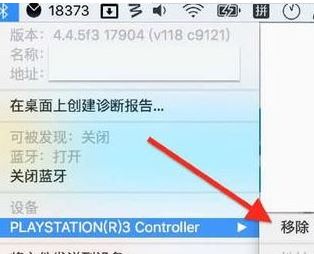
以上便是飞飞系统给大家介绍的开启苹果电脑蓝牙功能的操作方法,有需要的用户快去试试吧~
相关文章
蓝牙与wifi冲突怎么办?有效解决蓝牙键盘鼠标卡顿的方法
蓝牙适配器怎么用?教你usb蓝牙适配器怎么用的操作方法
分享到: