1、在win10系统的开始菜单栏左侧点击打开“设置”
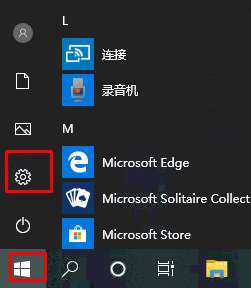
2、在Windows设置窗口中可以看到“更新和安全”这一选项,我们点击进入
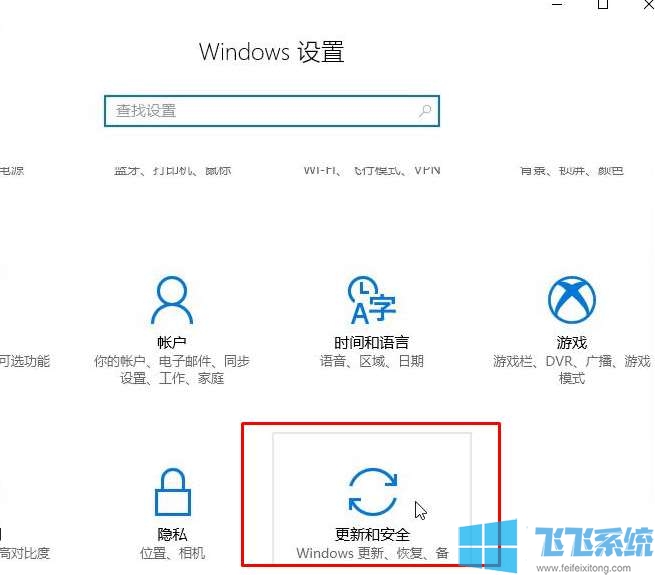
3、进入在更新和安全界面后我们点击左侧导航栏中的“恢复”一项
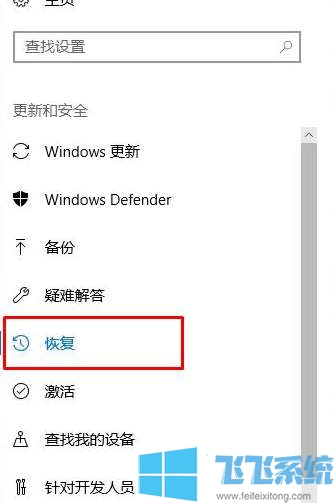
4、切换到恢复界面后点击右侧的“开始”按钮就可以开始win10系统的初始化了
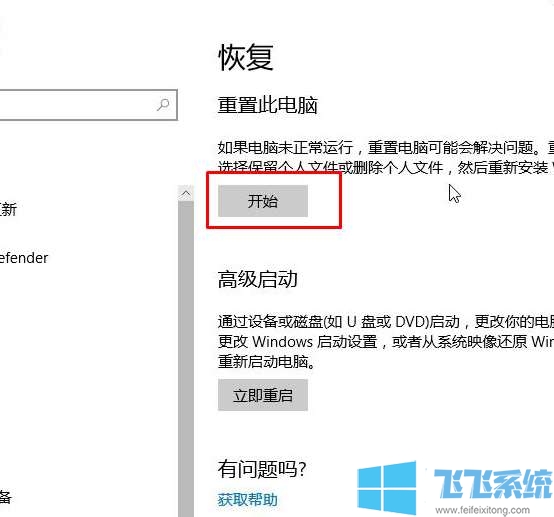
5、开始初始化之前我们可以选择是否保留自己的文件,选择完成后就可以正式开始初始化了
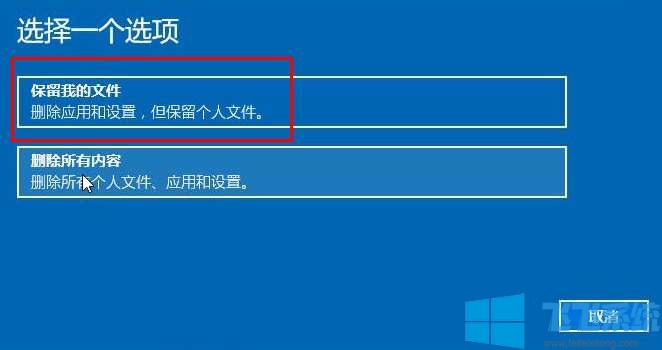
以上就是win10初始化的操作步骤,希望这个win10系统初始化教程能给大家一些帮助
分享到:
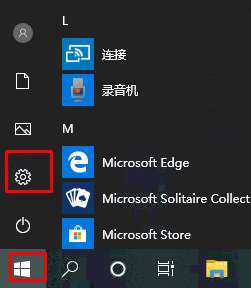
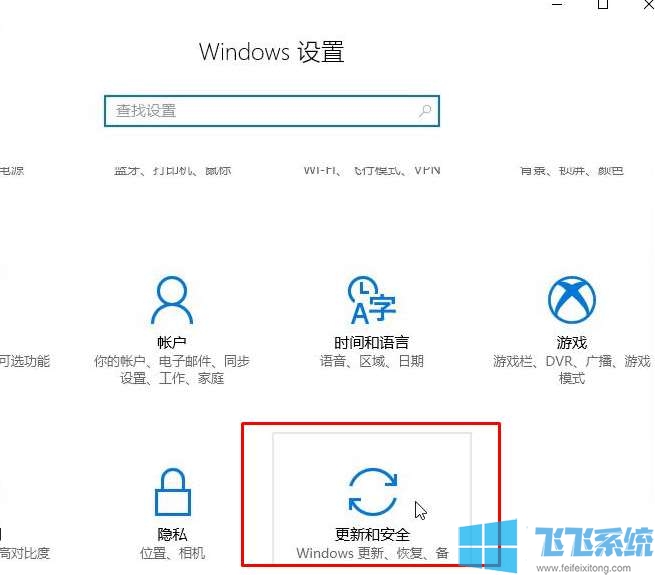
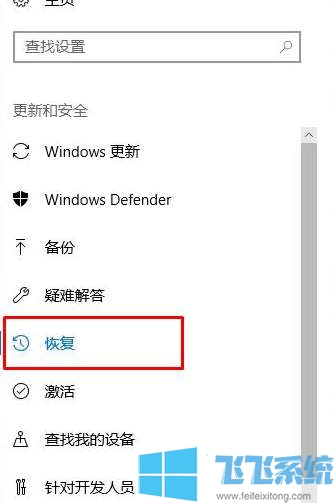
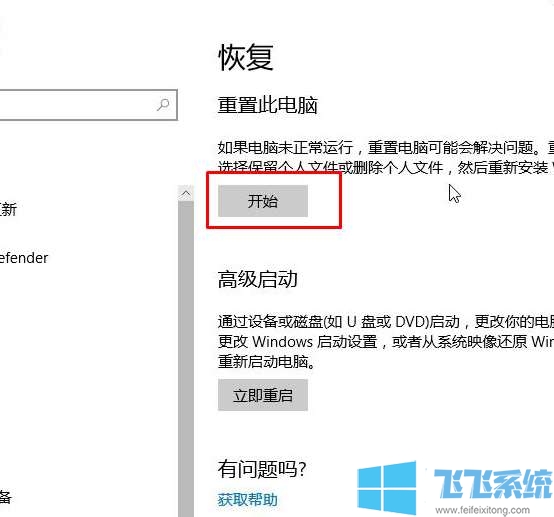
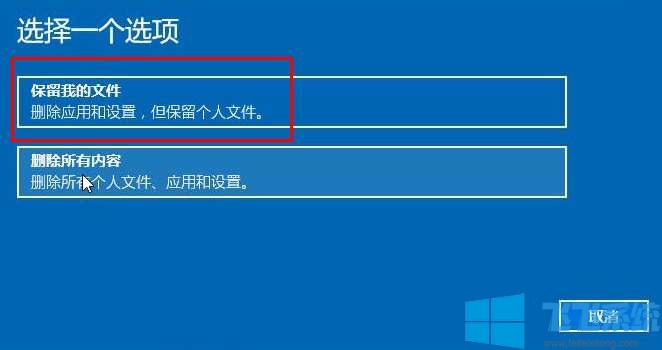
Copyright @ 2022 飞飞系统 feifeixitong.com