1、点击win10系统左下角的Windows图标打开开始菜单栏,在应用列表中找到Windows系统这一项
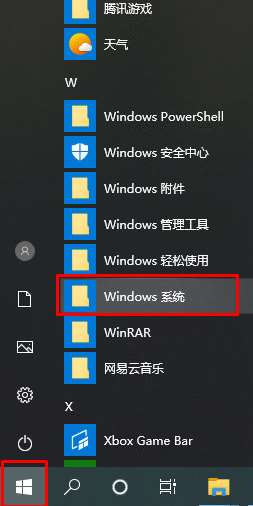
2、展开Windows目录,点击进入下面的“控制面板”
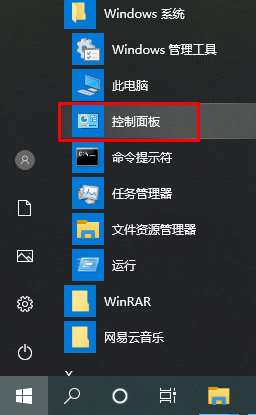
3、进入控制面板后将右上方的查看方式改为“类别”,然后点击“系统和安全”
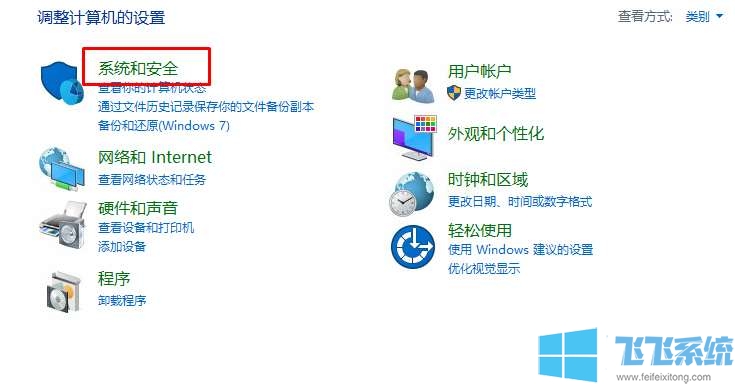
4、在系统和安全界面中找到并点击“管理工具”
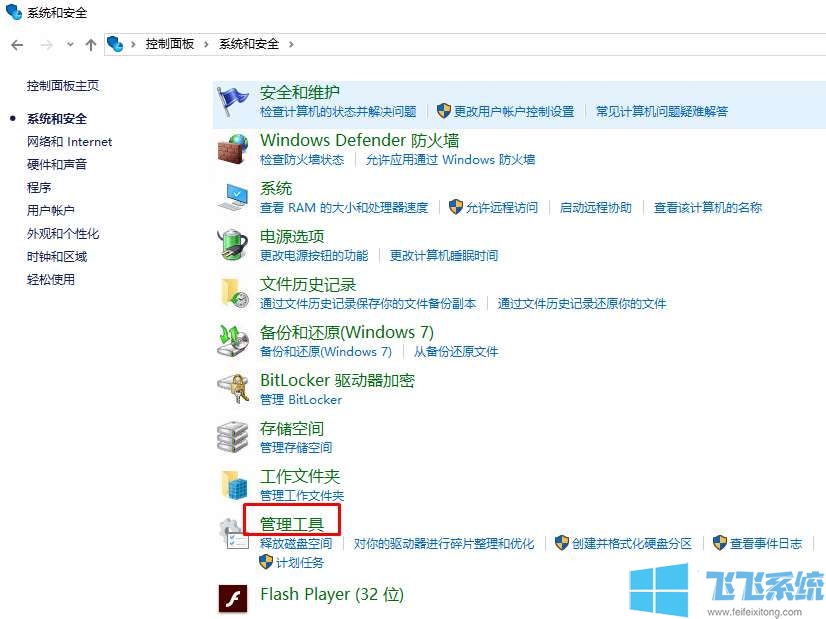
5、在管理工具界面中找到“服务”,然后双击鼠标左键打开服务窗口
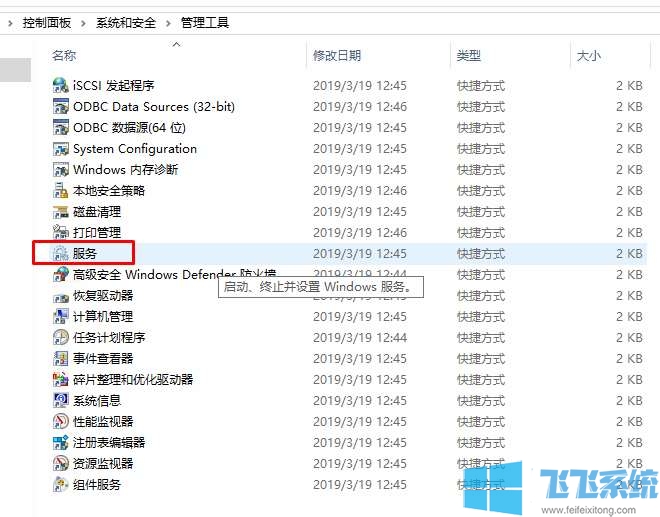
6、可以看到右侧显示的就是当前win10系统的所有服务,我们找到“Windows update”服务单击鼠标右键并选择“属性”
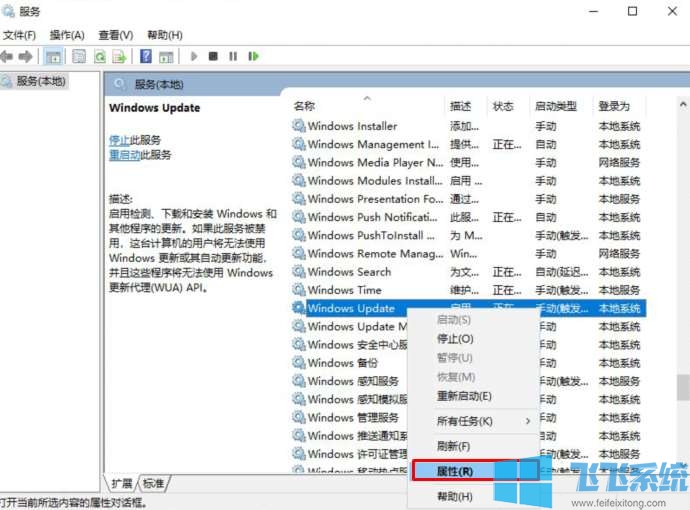
7、在属性窗口中将“启动类型”改为禁用后点击确定按钮
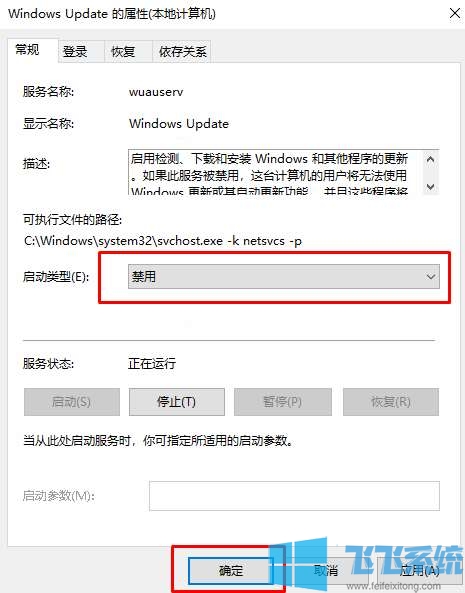
8、先不要关闭服务窗口,我们打开C:\Windows\SoftwareDistribution目录,找到SDfolder一项并将之放入回收站中
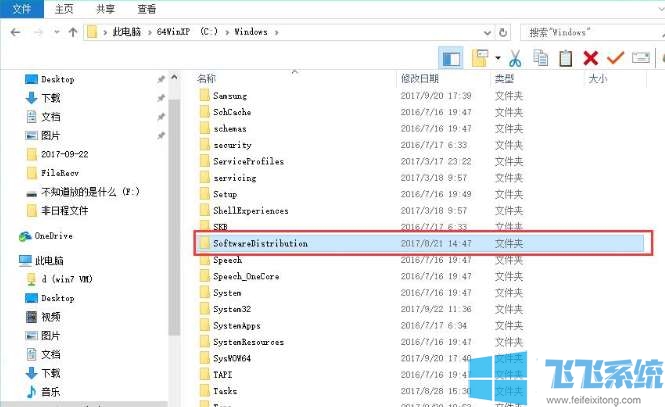
9、最后我们返回服务窗口将Windows update的“启动类型”改为“自动”,这样我们的win10系统就能够正常更新了
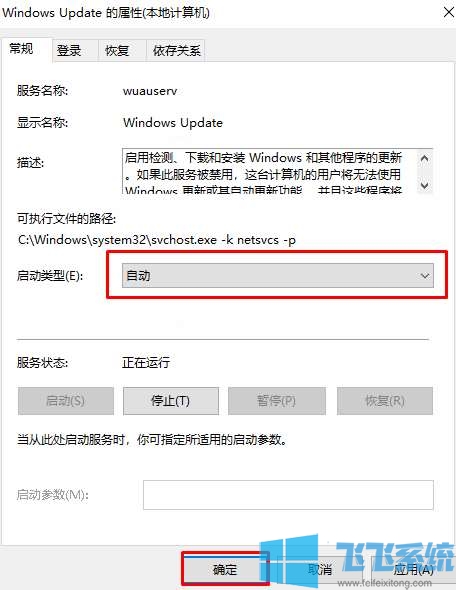
以上就是win10系统无法更新的解决方法,希望帮助到遇到同样问题的网友们
分享到: