安装方法一:
在原有的系统上一键重装为Win8系统。
推荐使用 飞飞一键重装安装Win8系统,具体教程:一键重装Win8系统,怎么一键重装系统Win8.1教程
适合XP/Win7/Win8/win10系统。
安装方法二:
GHOST Win8系统安装方法:
U盘装系统教程 只要将下载的系统换成Win8系统即可使用U盘很快速的安装Win8系统。
安装方法三:
全新安装Win8原版系统。
第一步:制作Win8 U盘安装盘
1、制作很简单,下载Win8官方ISO镜像(不是GHOST);
2、使用UltraISO 软件打开。
3、插入4G以上大小的一个U盘;
4、点击【启动】——【写入硬盘映像】;

5、接下来点击写入,就可以了,写入完成 Win8安装U盘就制作好了。
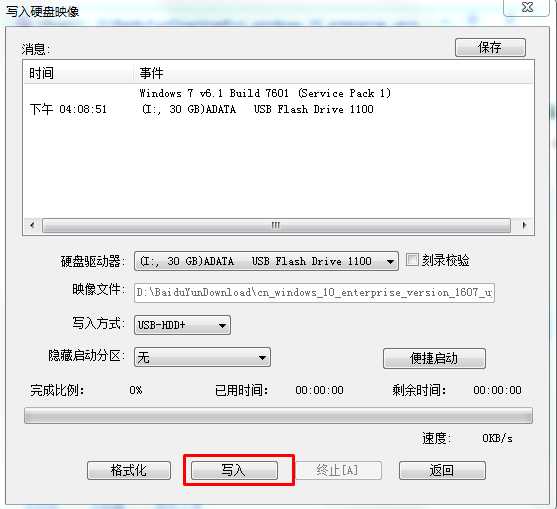
第二步:设置BIOS为UEFI模式:
主板不同设置方法也不一样,以技嘉H81主板为例(更多主板或笔记本型号可以百度)
1、开机按下DEL进入到主板BIOS中;
2、如下图,将Windows8 features 设置为Windows8 将 Boot Mode Selection 设置为 UEFI Only ;
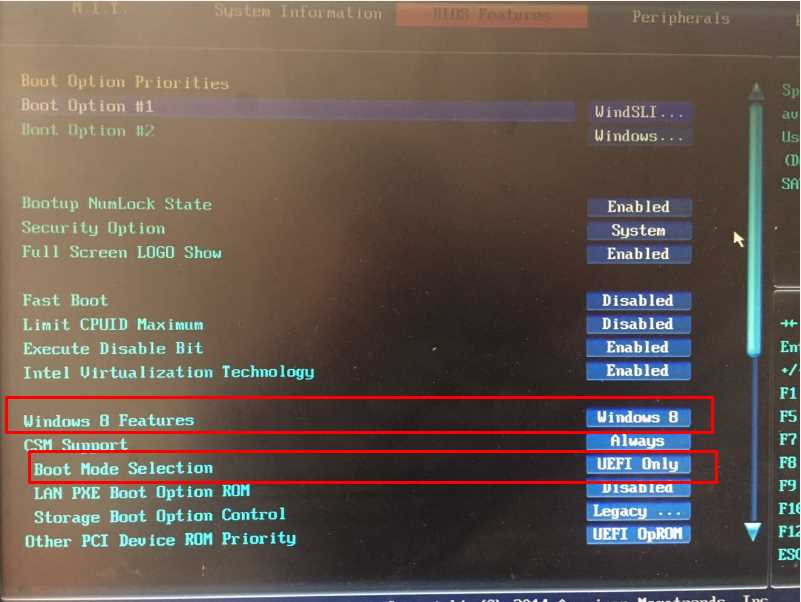
3、按下F10 保存退出重启。(如果已经插入Win10-安装U盘会自动以U盘启动,不行的话自己设置一下U盘启动)
第三步:Win8系统安装:
1、进入安装界面,不用管直接下一步,我们需要主意的是分区阶段
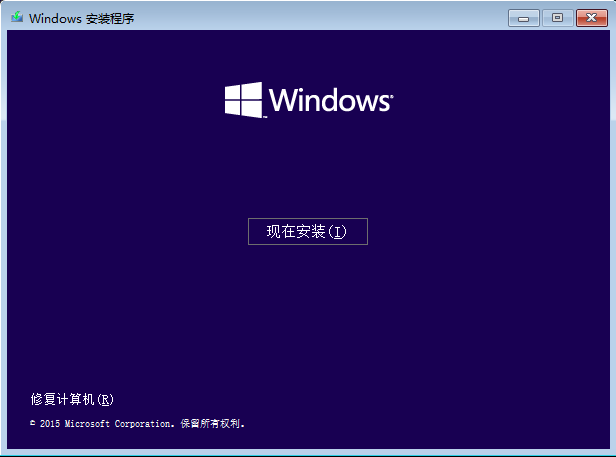
2、到达分区阶段,我们要做的是删除所有分区,然后重新分区,这样安装程序会自动以GPT方式分区,包含隐藏分区 EFI分区等。(分区前确保硬盘中没有重要资料)
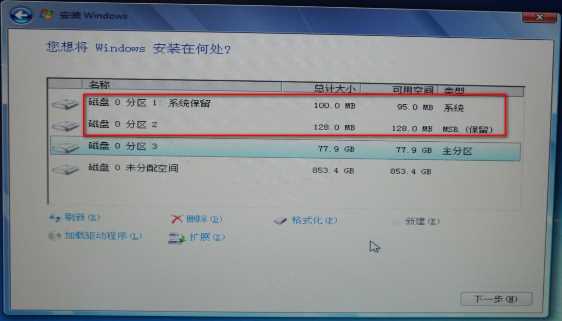
3、分区完成后,选中主分区后就可以开始安装系统了。
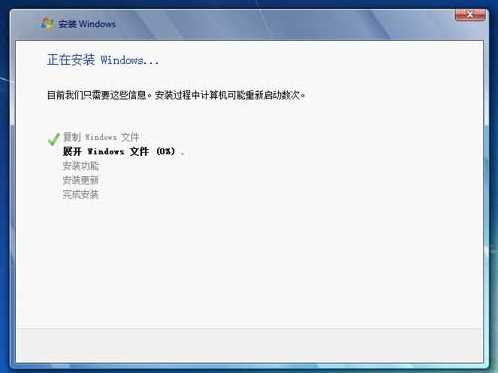
分享到: