win10滚动截屏的操作方法一
1、使用win10系统自带的edge浏览器来截图;
2、点击“剪辑”图标,屏幕上的鼠标指针会变成“+号”,这个时候按住鼠标不松手,拖动出需要截图的界面,如图:
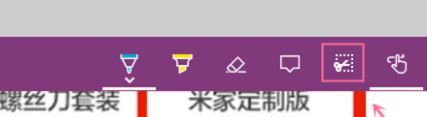

3、点击“剪辑”图标,屏幕上的鼠标指针会变成“+号”,这个时候按住鼠标不松手,拖动出需要截图的界面。
当然如果不想截图了,按下ESC键就可以退出截图!
win10滚动截屏的操作方法二
1、打开一款智能浏览器,小编这里使用360浏览器;
2、点击菜单,选择保存网页为图片 即可。
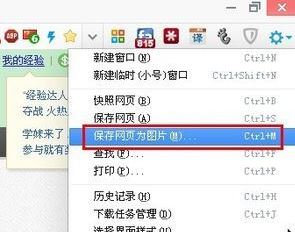
关于滚动截屏的问题就给大家介绍到这里,希望可以帮到大家~
分享到: