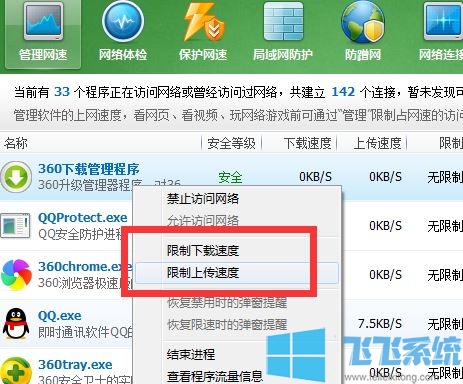
win10禁止软件联网的设置方法一
1、打开运行【360流量监控器】;
2、在流量监控器界面在禁止联网的软件上单击右键,选择【禁止访问网络】既可!
win10禁止软件联网的设置方法二
1、打开资源管理器【Windows+E】组合键,然后点击【属性】
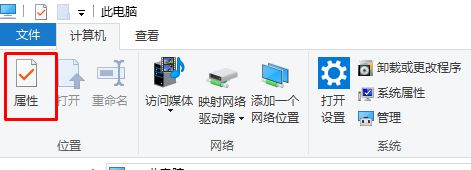
2、在打开的“系统”属性窗口,点击控制面板,如图:
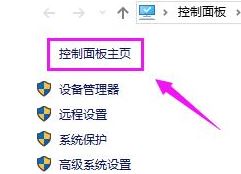
3、接着点击打开“系统和安全”;
4、选择“Windows Defender防火墙”;
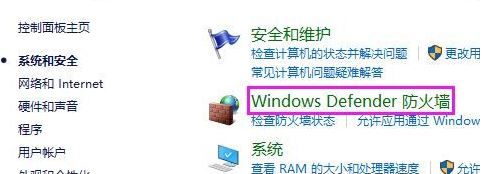
5、在“Windows Defender防火墙”窗口左侧列表中选择“高级设置”,如图:
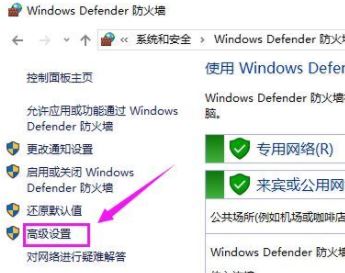
6、选择“出站规则”,然后,在右侧选择“新建规则”,如图:
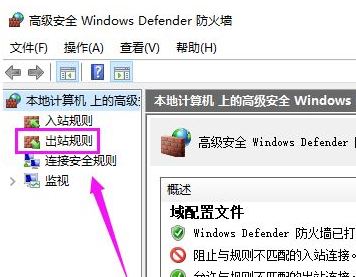
7、“新建出站规则向导”窗口,选择“程序”,点击“下一步”,选择“浏览”,在磁盘中选择你想禁用的应用软件,点击“下一步”;
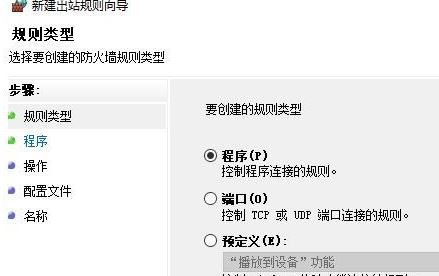
8、然后选择“阻止连接”,点击“下一步”,配置文件的设置,默认就行了,点击“下一步”;
9、设置规则名称,随便设置,自己知道就行,如:XX联网禁用,点击“完成”即可!
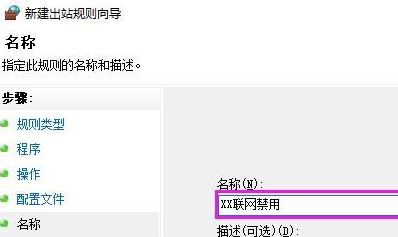
以上便是飞飞系统给大家分享介绍的win10禁止软件联网的设置方法~
分享到: