Office2016专业版三合一精简版
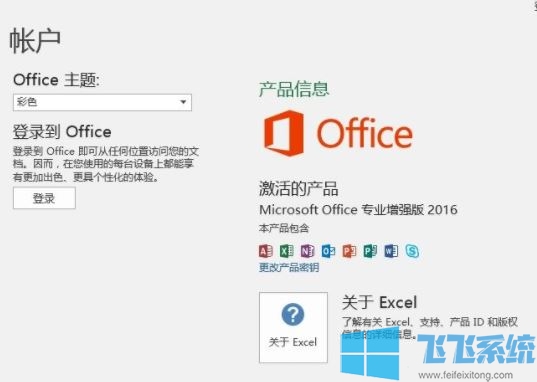
Excel表格设置分页符的操作方法
1、打开Excel,在“视图”菜单中选择“分页预览”选项;
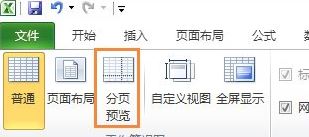
2、在“分页预览”下,我们点击一单元格,右击在弹出的菜单中点击“插入分页符”;
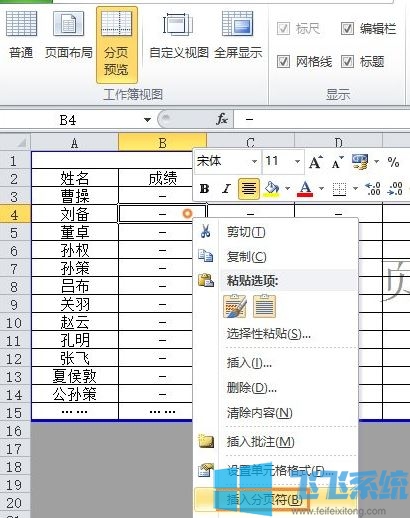
3、我们看一下效果再分析一下。我们所选择的单元格,进行插入分页符后,在其实会在其左上方增加分页符。如果把分页符看成一个坐标的话,单元格其实是位于第4象限;

4、知道上面的原理,我们就知道怎么快速删除分页符,首先将光标定位于第4象限首个表格中,再右击表格有“删除分页符”。

以上便是飞飞系统小编给大家分享介绍的Excel表格设置分页符的操作方法,有需要的用户快来试试吧~
分享到: