win10系统投屏电视机的设置教程一
1、我们需要让当前的电脑连接无线WIFI信号(和电视机同一个wifi信号下)

2、将电视也连接在同一个无线WIFI网络下(同1)
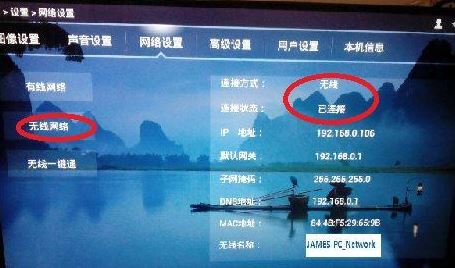
3、打开电视机的菜单界面,选择“无线显示”功能。(不同的型号可能会有一些不同,但是肯定能找到)
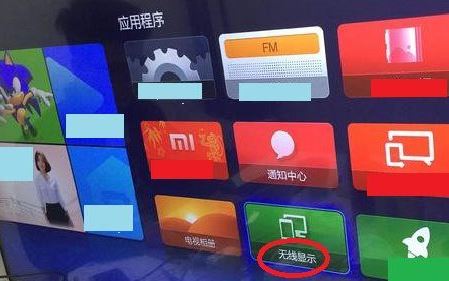
4、点击无线显示之后会出现 “无线显示”,“客厅的**** 等待连接”。
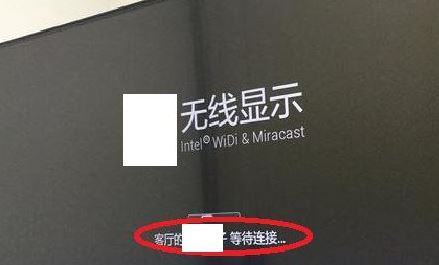
5、接下来在Win10系统下操作,打开Windows设置 点击系统。
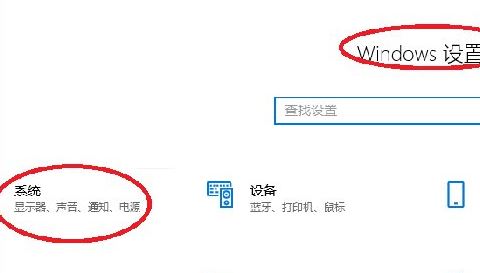
6、在系统中,点击显示。
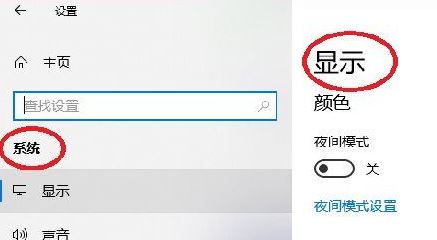
7、在显示中,在多显示器设置下,点击连接到无线显示器。
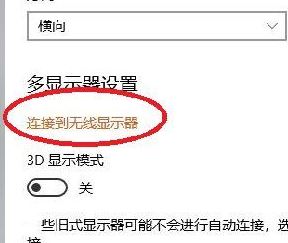
8、右侧跳出半透明的黑灰色选项,在同一个网www.feifeixitong.com络下即可搜索到“电视(型号)”。
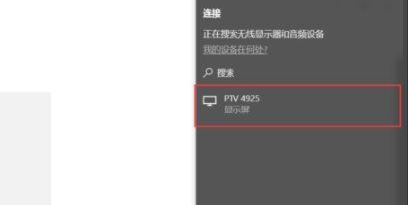
9、点击连接即可进行连接。
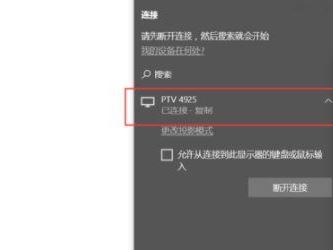
10、默认是镜像投屏,(也就是电脑显示什么,电视也显示什么)可以选择更改投屏模式。
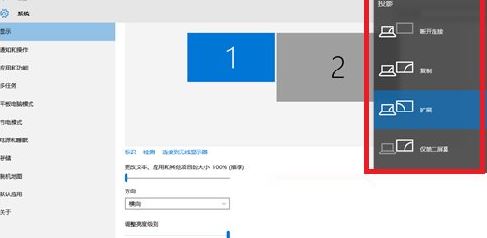
win10系统投屏电视机的设置教程二 通过设备
第一步:您需要将USB投屏按键插入笔记本电脑(PC或MAC)的USB接口。
第二步:找到USB DISPLAY应用程序,双击USB DISPLAY执行。
第三步:带USB投屏按键指示灯不再闪烁,轻按一键,笔记本电脑画面无线投屏上墙显示。
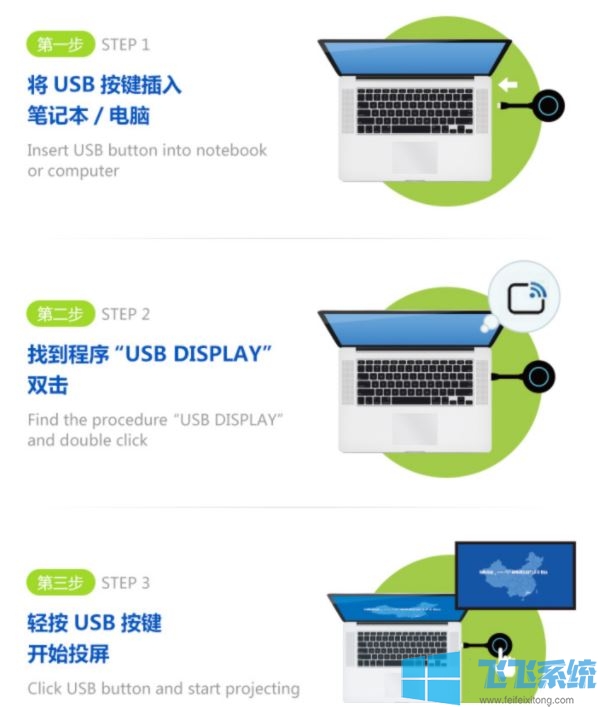
以上便是飞飞系统给大家介绍的win10系统投屏电视机的设置教程~
分享到: