在Win10系统下,如果你的系统数据和文件比较重要,那么备份将是比较好的选择,Win10系统自带的备份还原功能就是不错的哦,它可以帮助你把系统文件、数据文件备份到不同的磁盘,这样就算分区损坏,数据丢失也不怕了,可以从容的还原,下面小编就教大家如何备份还原。
操作步骤如下:
1,点击打开“开始菜单”,选择“设置”按钮,在打开的页面中找到“更新和安全”项点击进入,如图下所示;
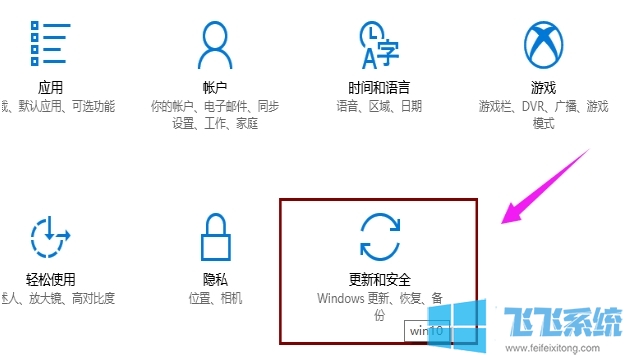
2,切换到“备份”选项卡,点击“转到‘备份和还原(Windows7)”按钮
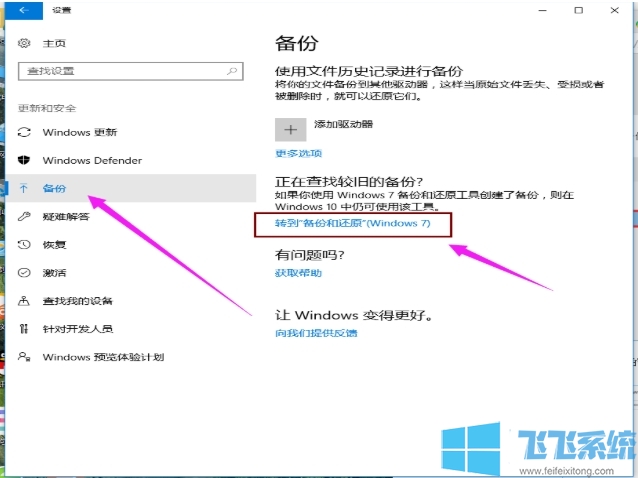
3,点击“设置备份”按钮
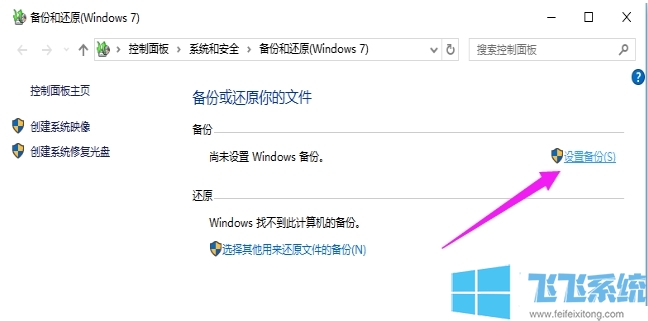
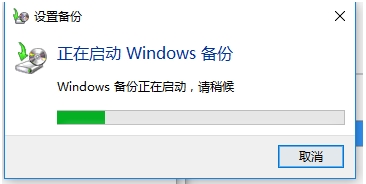
4,在此选择“保存备份的位置”,建议将备份文件保存到外部存储设备中。选择要备份文件的磁盘,点击“下一步”按钮。
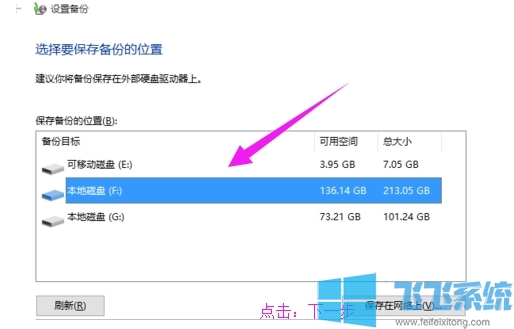
5,在此按默认选择(“请Windows选择(推荐)”)项,点击“下一步”按钮。
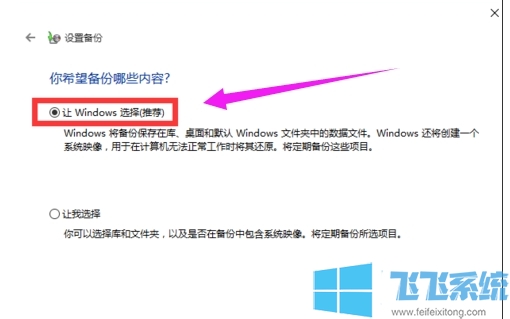
6,确认一下所设备的备份选项,正确无误后点击“保存设置并进行备份”按钮
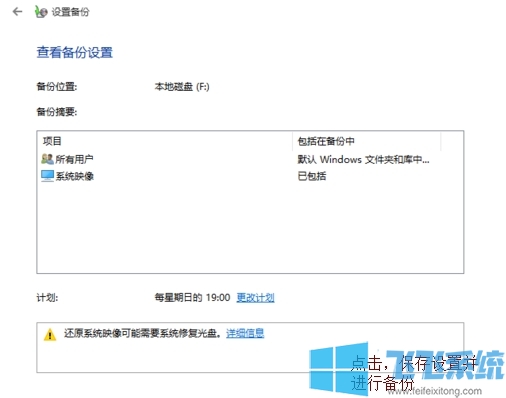
7,自动返回“备份和还原”界面,同时进入“系统备份”操作,耐心等待整个备份操作的完成。
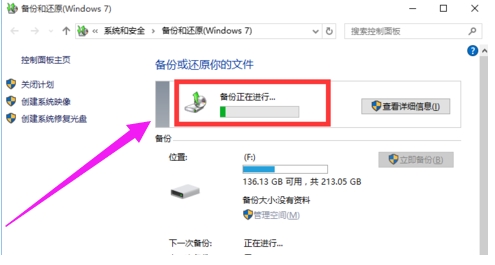
8、备份之后若要还原,还是在这个界面中进行操作即可。
分享到: