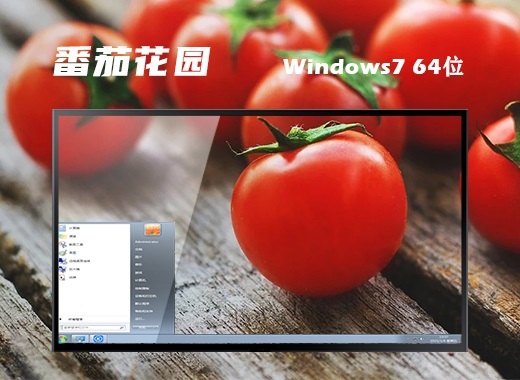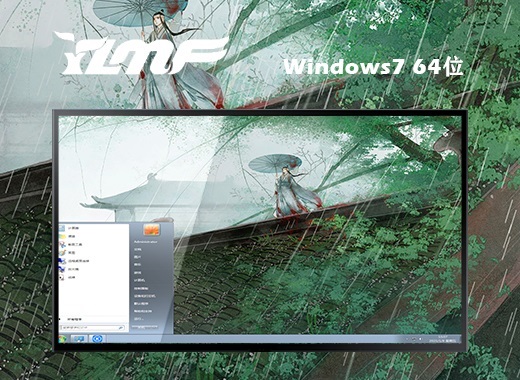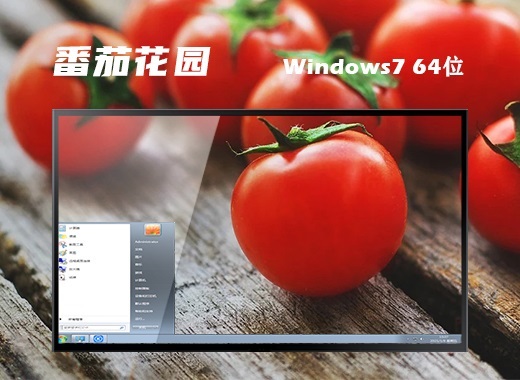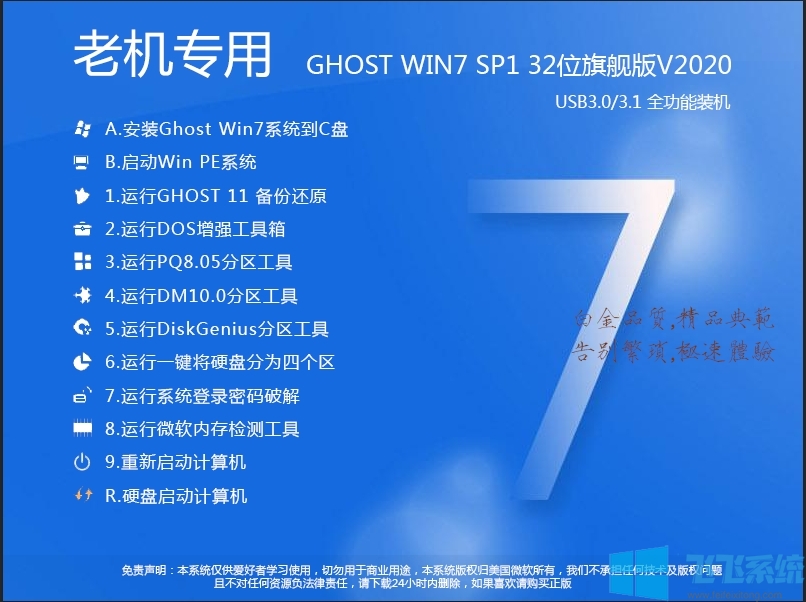此iso系统镜像文件使用Windows 7 Sp1简体中文旗舰版64位(MSDN官方发布SP1正式版原版镜像)制作并完美激活,集成微软最新更新补丁,防止黑屏,通过微软正版验证,支持在线更新和整个安装过程大约需要6分钟,有些机器可能需要长达5分钟。安装过程非常高效。这款雨林幽灵Win7 sp1 64位增强旗舰版支持一键无人值守安装,自动识别硬件并安装驱动,大大缩短了安装时间。终极系统优化,减少无用进程,保证系统运行速度更快。
二、系统特性
1.自动安装AMD/Intel双核CPU驱动和优化程序,最大限度发挥新平台的性能;
2、集成安装人员常用工具,方便日常维护;
3、严格查杀系统木马、插件,确保系统纯净无毒;
4、安装过程中,自动删除各分区可能存在的灰鸽子、磁盘驱动器、AUTORUN病毒,使系统更安全;
5、应用WIN7所有最新漏洞补丁(包括热修复补丁),并支持在线更新和安装补丁;
6、在多台不同硬件型号的电脑上测试安装后,没有出现蓝屏现象,硬件完美驱动;
7、系统安装后自动卸载多余驱动,稳定可靠,确保恢复效果接近新安装版本;
8、数十项优化注册表,提高系统性能;
9、严格查杀系统木马、插件,确保系统纯净无毒;
10、系统经过优化,启动服务经过精心筛选,保证优化的同时保证系统稳定性;
11、致力于打造流畅的系统,加入成熟稳定的优化技术,整合数百所学校的优势,打造全新形象;
12.增强右键菜单:添加管理员权限、显示/隐藏系统文件+扩展名等必备功能;
13、以时间为计算机命名,以便日后清楚地知道系统的安装时间;
14、集成常用硬件驱动、智能识别和预解压技术,大部分硬件都能快速自动安装相应的驱动;
15、全面缩短安装时间,让安装更高效!简约内敛、优雅智能、快速安装、重新定义;
三、系统优化
1.共享访问禁止空密码登录;
2、修改QoS数据包调度器,加快上网速度;
3、拦截很多浏览网页时自动弹出的IE插件;
4、加快“网上邻居”分享速度;取消不必要的网络服务组件;
5、利用智能判断自动卸载多余的SATA/RAID/SCSI设备驱动和Ghost硬件;
6、免疫弹窗插件,屏蔽不良网站,让您放心上网;
7.关闭系统属性中的特效;
8、对于宽带ADSL拨号用户,本地连接没有固定IP地址;
9、关闭管理默认共享(ADMIN$);
10.没有数字签名的驱动程序可以避免手动确认,从而在进入桌面之前自动安装这些驱动程序;
11、tcp/ip连接数破解为:1024,大大提高bt下载速度;
12、系统添加大量SATA控制器驱动,支持新型主板和高端笔记本;
13、开机、关机声音改为清脆悦耳的声音;
14、关机时自动清除开始菜单的文档记录;
15、启动预读和程序预读可以减少启动时间;
16、科学的预约分区设置;
17、禁用部分服务以提高系统性能(如关闭错误报告、关闭帮助等);
18.没有数字签名的驱动程序可以避免手动确认,从而在进入桌面之前自动安装这些驱动程序;
四、系统集成软件列表
360安全卫士
360浏览器
腾讯视频
酷狗音乐
办公室2007
爱奇艺
QQ最新版本
QQ电脑管家/浏览器
常见问题及解答
1、x86表示系统是32位系统,x64表示系统是64位系统。关于32位和64位系统的区别和选择,请参见教程:32位和64位win7系统的选择。
2、问:32位win7系统可以安装到64位win7系统吗?
是的,32位win7系统最大支持3.25G内存,而64位win7系统理论上最大可以支持128G内存,所以如果你的内存超过3G,建议安装64位系统。
3、问:为什么新安装的系统没有玻璃效果?
首先确保系统版本不是Home Basic,然后检查显卡驱动程序是否安装正确,最后进入计算机---属性---检查系统评级---对系统进行评级。
4、问:如何更改用户文档的默认存储位置?
开始菜单用户我的文档右键单击属性位置选项卡移动,更改为自定义路径。
5.问:如何删除已安装的系统主题?
首先将系统主题更改为您不想删除的主题,然后右键单击要删除的主题,然后选择删除。
6. 问:当前用户是受限用户。请使用管理员帐户登录并运行该程序。
“右键”-“以管理员身份运行”。
7、问:Windows系统安装一般包括哪些步骤?
1. 找到启动光盘并使用它启动(2) 执行安装文件并按照提示操作(3) 调整Windows 系统配置并手动安装必要的驱动程序
;2.对于新硬盘的机器,安装前需要对硬盘进行分区和格式化。3.另外,还可以使用ghost等工具以“克隆”的方式安装系统,这样会让安装速度更快。
8、问题:电脑正在运行,突然弹出提示关机,然后自动重启。怎么解决呢?
根据小编的经验,这是典型的中毒症状。必须重新安装系统。
9、问:系统盘空间不够如何重新分区?
1.下载分区魔法——分区魔法。 2.启动PQ8.0。在程序界面中,我们看到硬盘已有调整前的分区。在调整分区时,我们首先从当前分区中划分出一部分空间。方法很简单,只需在分区列表中选择当前分区并单击右键,在右键菜单中选择“调整容量/移动分区”命令即可。 3. 打开“调整容量/移动分区”对话框。在对话框的“新容量”设置框中输入分区的新容量。然后剩余分区的容量将自动出现在“After Free Space”设置框中。剩下的容量就是我们划分的容量。调整完毕后点击“确定”按钮。提示:在调整分区时,我们也可以直接拖动对话框顶部的分区容量滑块来直接调整。 4、此时我们看到PQ已经为我们分配了一段未分配的空间。如果我们想使用这个剩余空间,则单击左侧“分区操作”项中的“创建分区”命令,然后出现“创建分区”对话框。在“分区类型”中选择分区格式并输入卷标在“卷标”中输入已配置分区的容量,在“容量”中输入已配置分区的容量。提示:默认情况下,程序会为整个未配置空间创建一个分区,如果要将这个未配置空间配置为多个分区,可以输入此处配置的分区大小。 5、最后点击“确定”按钮即可创建新分区,可以继续以这种方式创建其他分区。 6、分区创建成功后,必须先对新创建的分区进行格式化就可以使用了。格式化时,选择要格式化的分区,然后右键选择“格式化”命令,会弹出“格式化分区”对话框,选择分区类型和卷标,然后单击“好的”
10.【温馨提示】:下载本系统的ISO文件后,如果您不使用光盘刻录系统,而是使用U盘或硬盘安装系统,请右键单击ISO文件并解压将其移至C 盘以外的盘符。 (本系统iso文件自带系统安装教程)