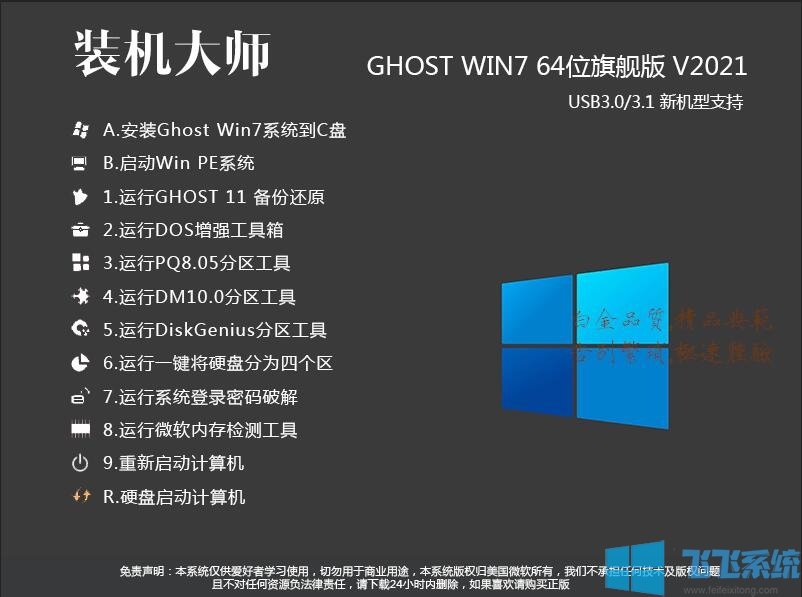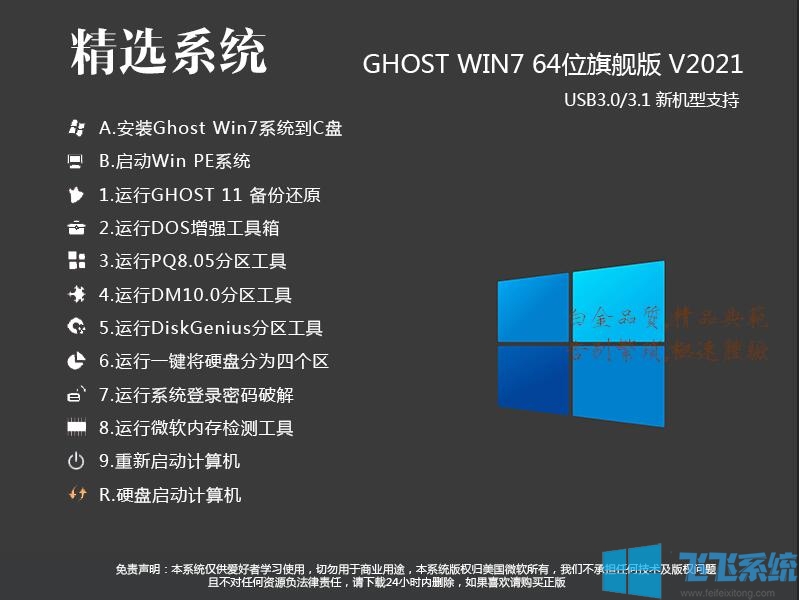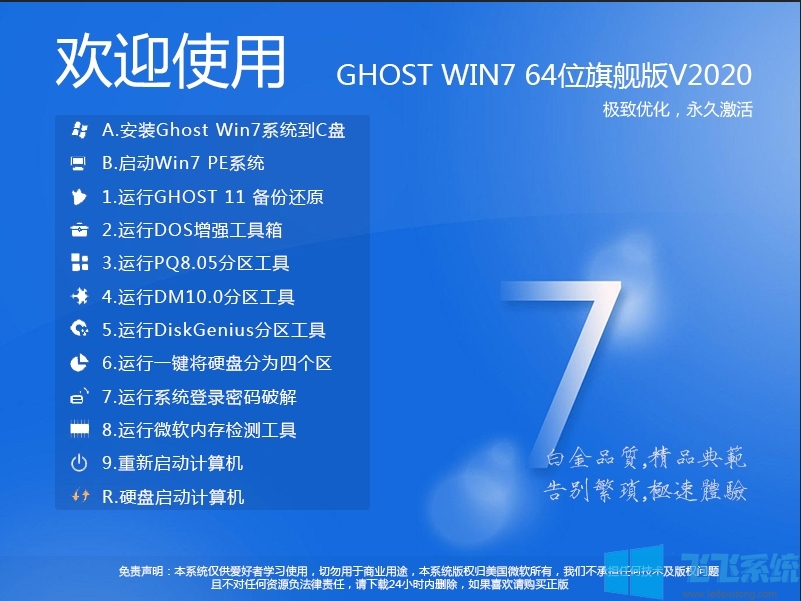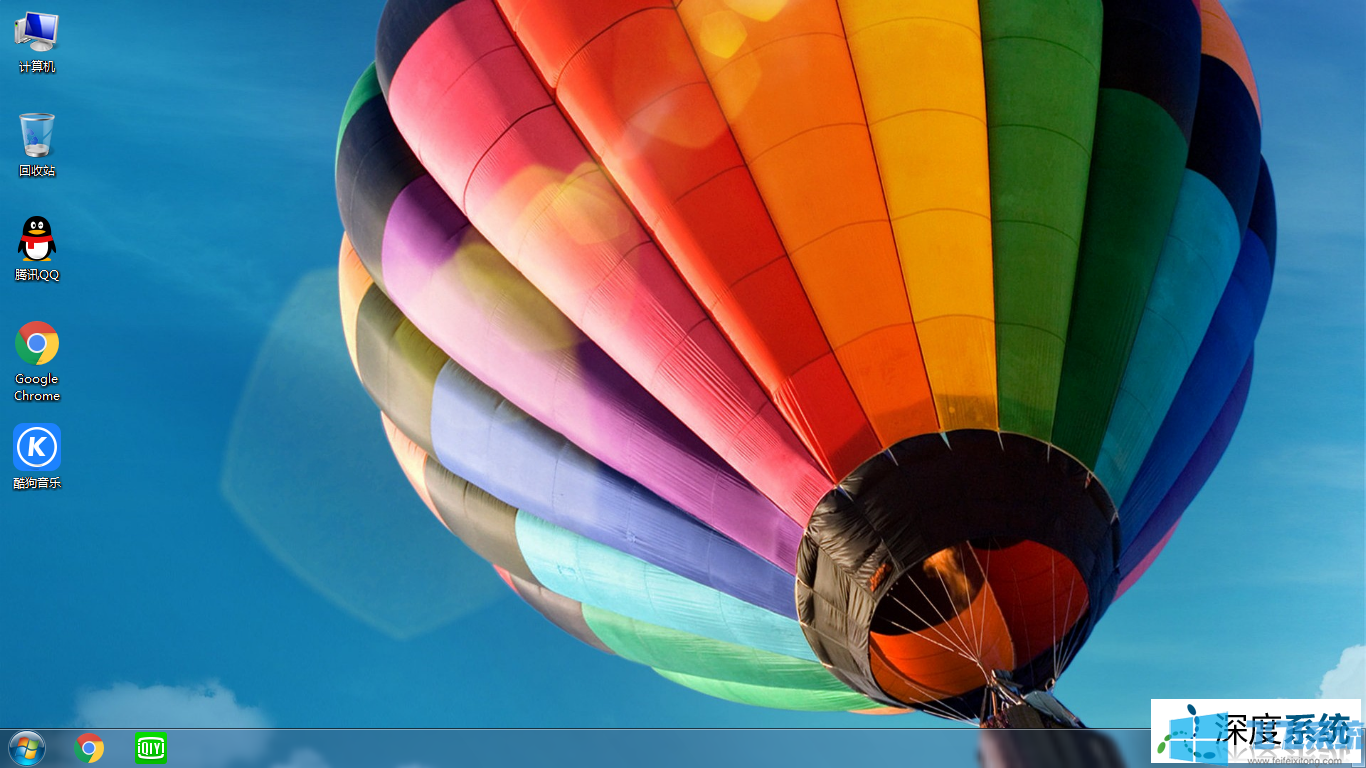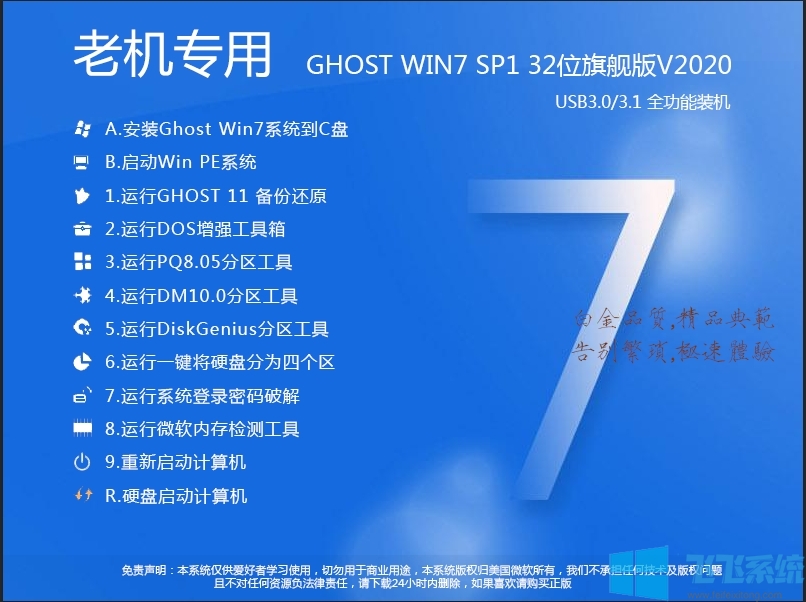联想Win7旗舰版说明:(新版)
1、采用了联想最新OEM Win7旗舰版64位镜像为基础制作,包含2021年8月补丁、稳定无错。
2、自带联想电脑新机型(台式机、笔记本)必备的USB3.0/3.1 驱动程序( 包含 Intel 7/8/9/100/200/(300) 系芯片组原生USB3.0 驱动、AMD 芯片组( 现有架构) 的原生USB3.0 驱动以及两种第三方芯片 USB3.0 驱动)(不会出现安装后键盘鼠标不能用的问题)
3、目前支持:Intel 6代 100全系列,Intel 7代200全系列,Intel 300 8代 300,intel 400 9代10代主板(H310-K、H310-C、Z370、B365 B460(最新推出的主板)9代CPU支持及关的笔记本新机型支持;
4、系统整合固化了最截至到2021年8月累积更新,集成微软通用NVMe 驱动( 理论上支持 所有 NVMe SSD)确保安装时不会出现0X000007B蓝屏。
5、更新2020年8月份最新万能驱动(驱动总裁封装版),完美支持99.9%以上的硬件;
6、对系统性能进行优化,优化方面包括:注册表、系统服务、启动项、任务计划程序、磁盘读取效率、CPU占用、内存占用、磁盘占用、网络加速、DLL文件驻留进程等等等,体验过才知道其可用性。
7、人性化设置各方面:个人资料保存在D盘,关闭IE筛选,关闭Windows错误报告,优化Windows文件管理器,关闭UAC、开启Administrator账户、优化虚拟内存,以及网络方面的设置。
8、系统增强:包含系统必备组件如DirectX、VC++ 2005-2017、.Net 4.6,Flash Player,解压缩软件等。
9、支持UEFI+GPT 模式快速启动(当然也支持传统Legacy+MBR 模式)(支持UEFI+GPT让开机速度更快)
联想电脑系统 win7旗舰版64位v2020特色:
1、支持IDE、SATA光驱启动恢复安装,支持WINDOWS下安装,支持PE下安装;
2、无新建用户帐户,仅保留Administrator,密码为空(用户装好系统后请及时加密码);
3、应用消息的急速推送、系统升级的安全提示、常用功能的启动开关,这些都被集中在了一个地方;
4、升级到DirectX12,DirectX12像AMD的Mantle一样,可以让游戏场景中的CPU利用率大幅提升;
5、系统仅做适当精简和优化,在追求速度的基础上充分保留原版性能及兼容性;
更多亮点:
1.完美地优化所有方面:注册表、启动、任务规划、启动服务、磁盘读取效率、cpu、内存、磁盘占用等。
2.人性化设置:个人数据存储在D盘中,IE过滤关闭,错误报告关闭,Windows文件管理器优化等。
3.系统改进:包括DirectX、VC2005-2017、.NET4.6、Flash播放器、减压软件等所需的系统部件。
联想Win7旗舰版安装说明:
一、万能硬盘重装装(适合当前还有系统,支持GPT、UEFI、Win10换Win7)
UEFI+GPT模式下的Win7重装(Win10换Win7操作)
1、硬盘安装工具(SGI映像总裁MiNi(支持UEFI+GPT的系统备份硬盘安器)一定要用这个)
2、下载一款Win7系统解压出GHO文件,放到除C盘以外的硬盘;
推荐系统:下载本系统即可
3、把下载的硬盘安装器和系统镜像一起放在D盘;(不要放在U盘里,否则不能安装)
Win10硬盘重装安装步骤:
1、首先我们来看下飞飞系统小编是UEFI+GPT的电脑,看磁盘分区就可以看出来,笔记本台式机都是可以的。
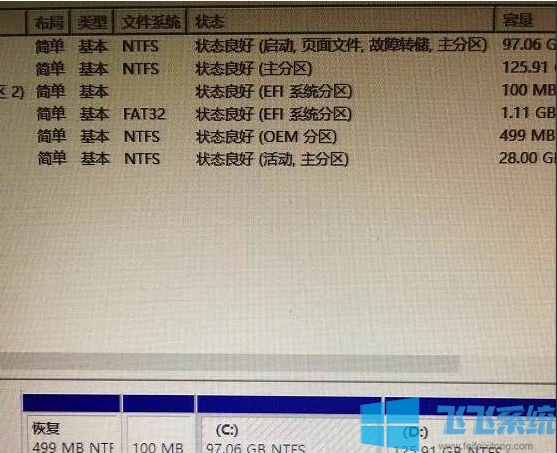
2、然后我们打开刚下载的硬盘安装器,SGImini.exe,Win10建议右键管理员身份运行(运行前一定要先关闭杀毒软件)
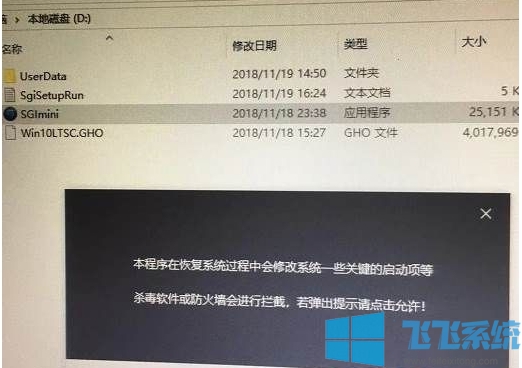
3、有三个选择,我们需要点击一键装重装系统,
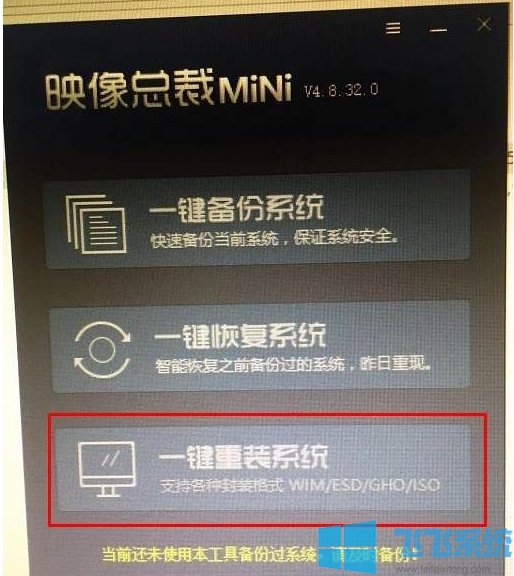
4、接下来选择你的Win7系统GHO镜像就可以了。
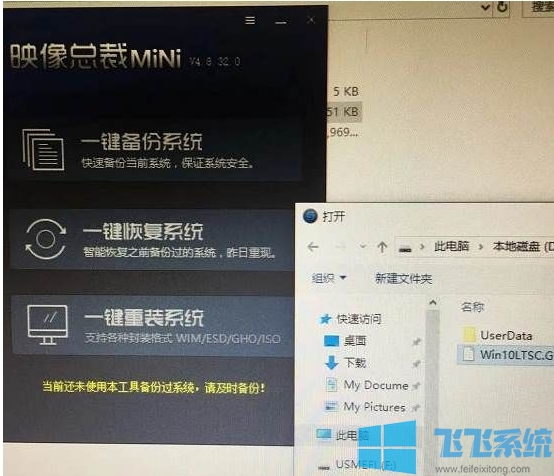
5、由于是UEFI环境,需要联网下载WINRE恢复环境;这个我们需要等待一下的哦。
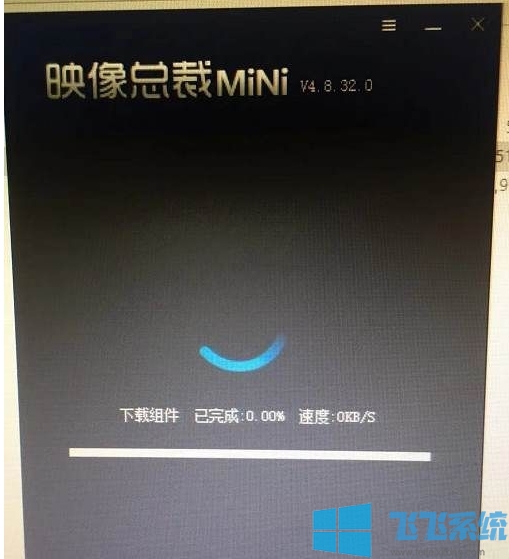
6、下载完毕,那么这时就需要重启了,大家要是有没备份的赶紧备份,等会就来不及了。
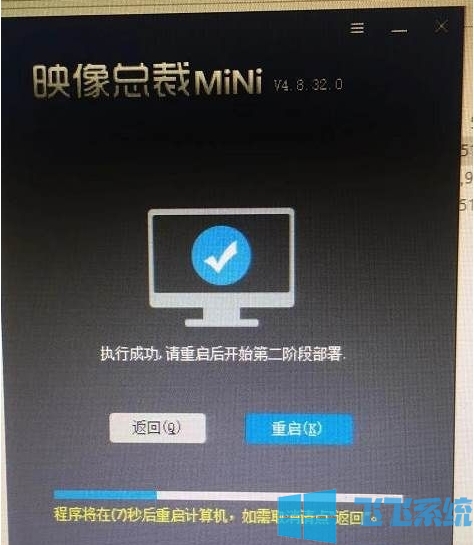 、
、
7、重启后系统继续系统的安装
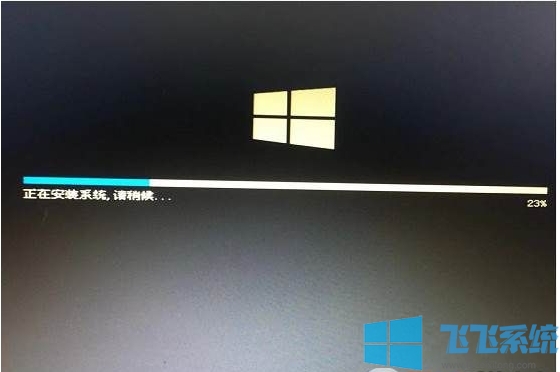
注意:如无法启动,请到BIOS中关闭“安全启动”。(secure Boot Enable按回车改成Disabled)
二、U盘安装Win7系统
1、首先制作一个U盘启动盘(如何制作u盘启动盘)
2、然后把下载到的系统解压出GHO文件放到U盘中
3、插入电脑在开机后按F12、F11、ESC等热键(不同的电脑不同)选择U盘启动。电脑U盘启动快捷热键一览表

4、进入U盘PE系统之后,使用PE中的系统安装器安装Win7即可。

如果原来的电脑是预装的Win10那么需要进行BIOS设置,
注:U盘启动盘请选择干净的,如安装好软件和本系统不一致,那么请换一个U盘PE,避免被注入病毒。