win10系统禁止指定软件联网的详细操作方法
1、首先我们打开计算机=按win+PauseBreak快捷键,找到系统属性窗口,点击控制面板。
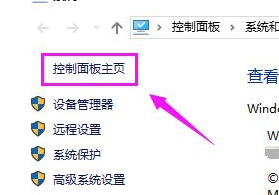
2、如图所示,打开来到控制面板页面,鼠标单击“系统和安全”。
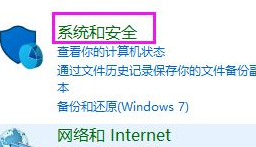
3、如图所示,我们打开“系统和安全”的选项,接着鼠标选择“Windows Defender防火墙”。
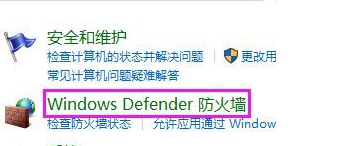
4、我们在“Windows Defender防火墙”窗口左侧列表中找到“高级设置”选项,选择“出站规则”,然后在右侧选择“新建规则。
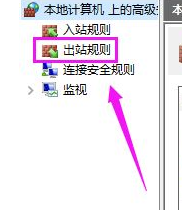
5、在弹出的新建出站规则向导窗口,选择程序,点击下一步,选择浏览选项,在磁盘中选择你想禁用的应用软件,点击“下一步”继续操作。
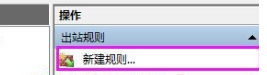
6、如图所示,选择“阻止连接”,点击“下一步”,配置文件的设置,默认点击“下一步”,接着设置规则名称,自定义命名即可。
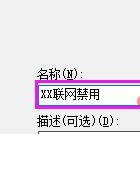
以上就是win10系统禁止指定软件联网的详细操作方法,如果你不希望某个软件联网,可以参考上面的方法在win10系统中进行设置哦!
分享到: