win10系统桌面图标文字阴影去除教程
1、首先我们看向win10系统桌面,可以看到目前桌面图标上的文字是存在阴影一圈阴影效果的;

2、在桌面上找到“此电脑”图标,然后使用鼠标右键单击该图标,在弹出的右键菜单中选择“属性”菜单项;
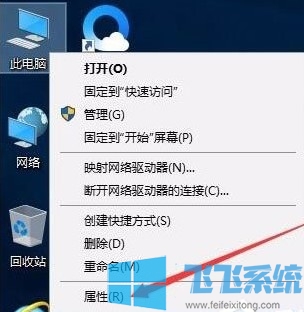
3、这时会打开一个“系统”窗口,点击窗口左侧菜单栏中的“高级系统设置”这一项;
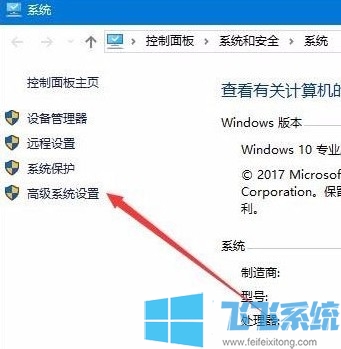
4、之后会再次弹出一个“系统属性”窗口,在该窗口的“高级”选项卡中点击“性能”一栏中的“设置”按钮;

5、在打开的“性能选项”窗口中,找到“平滑屏幕字体边缘”与“在桌面上为图标标签使用阴影”两项并将其取消勾选,然后点击“确定”按钮就可以了;
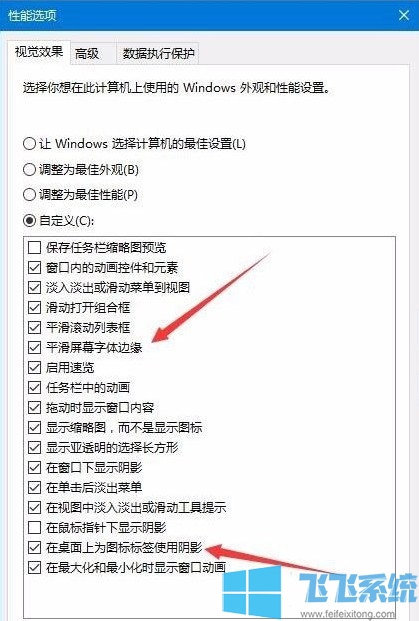
6、这时我们重新回到桌面,如下图所示此时桌面上图标的文字已没有阴影了。
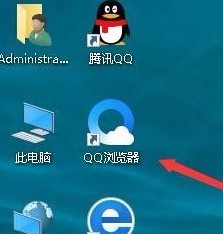
以上就是win10系统桌面图标文字阴影去除教程,不知道对大家是否有所帮助呢。
分享到: